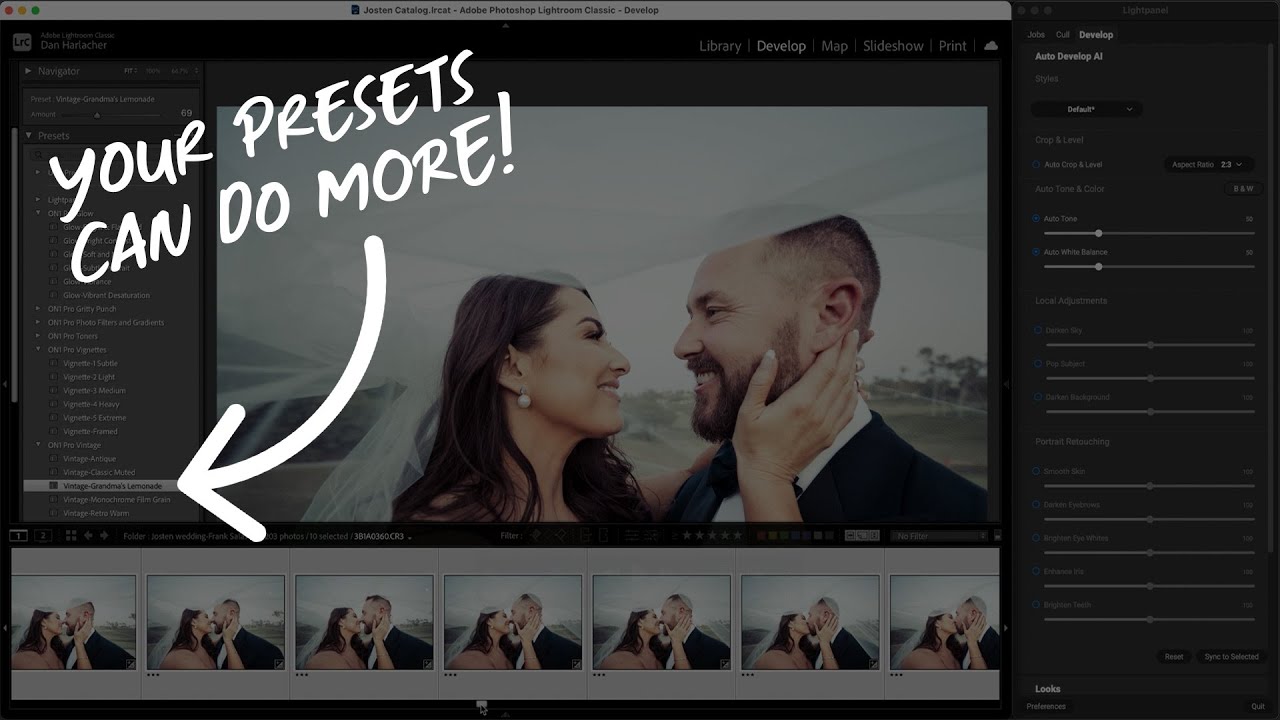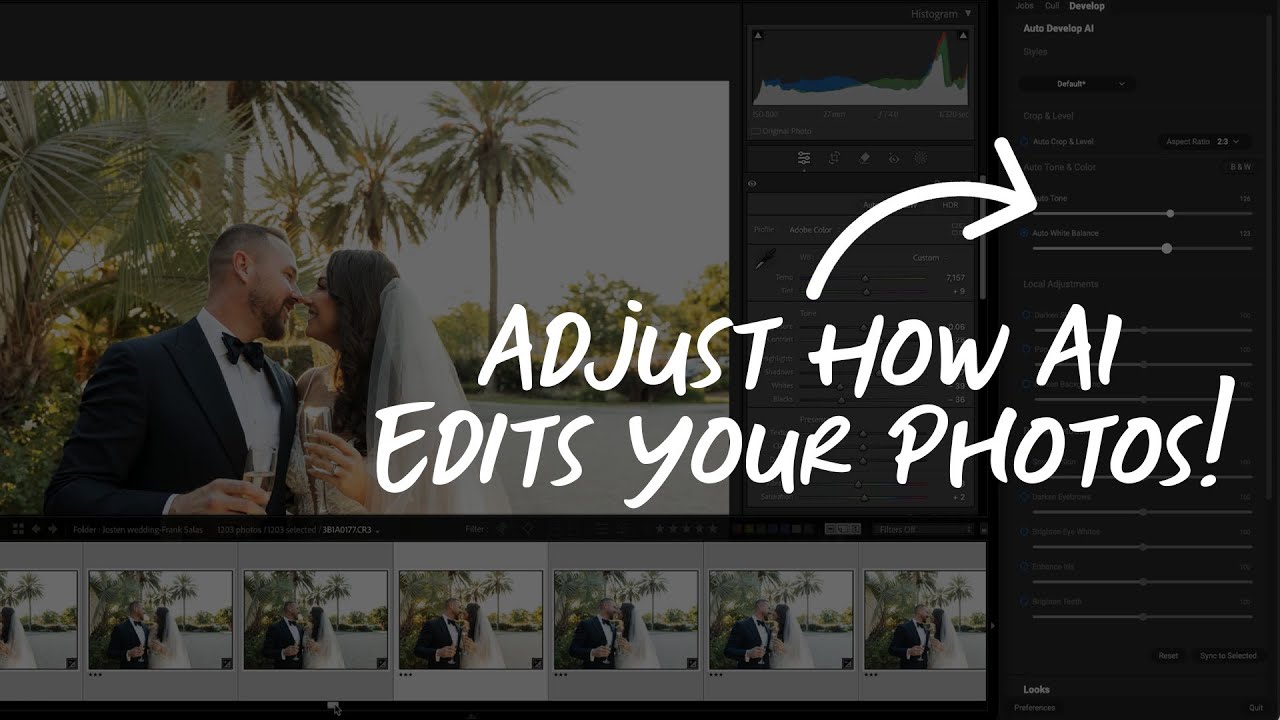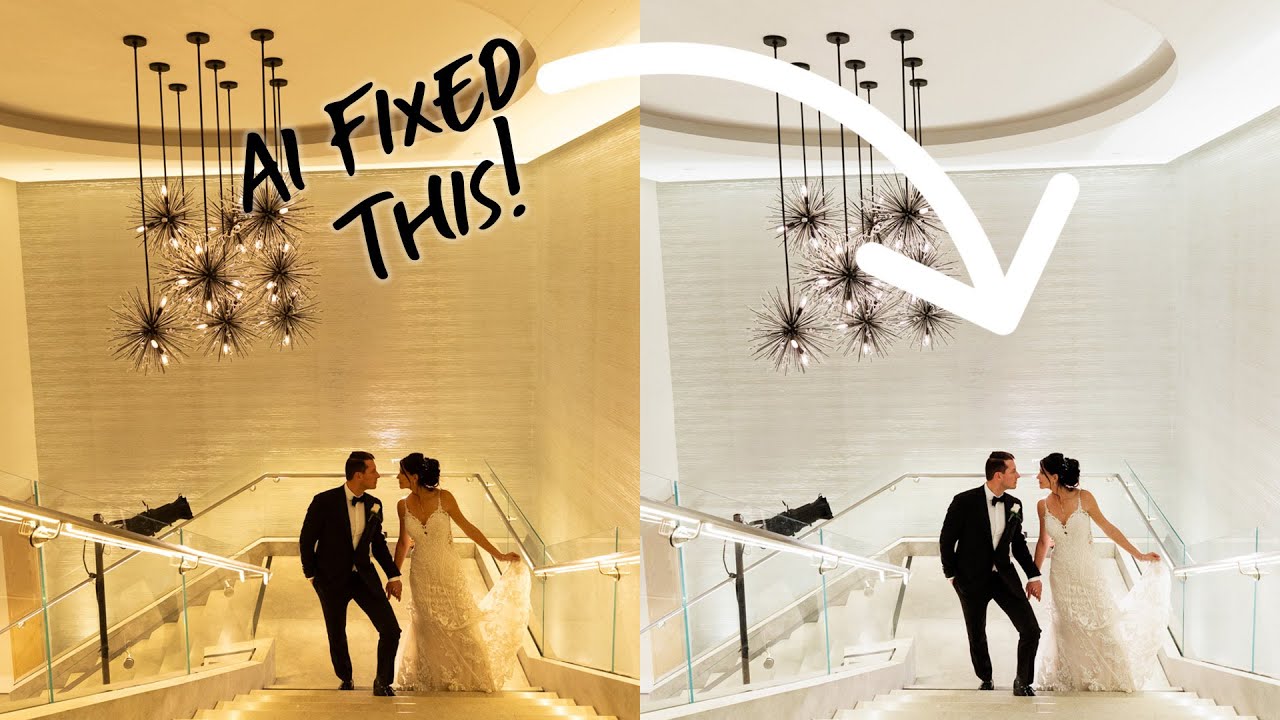Free Wedding Presets for Lightroom
Looking for the perfect free wedding presets for Lightroom Classic? Our exclusive Lightroom wedding presets will add elegance and charm to every shot. Download a variety of styles, including gritty presets, soft glows, rich vintage tones, subtle vignettes, and artistic gradients. With just one click, you can transform ordinary photos into timeless wedding memories.
Sign up today to download your free presets for Lightroom Classic today and start editing with ease!
Get the Free PresetsON1 Pro Wedding Presets for Lightroom

Our free Lightroom wedding presets are designed to enhance portraits, capture emotion, and create a cinematic feel in your edits. Whether you want a dreamy glow, moody shadows, or a soft vintage touch, these Lightroom Classic presets will help you achieve stunning results.
Download Free Wedding Presets
Preview These 40 Free Lightroom Presets
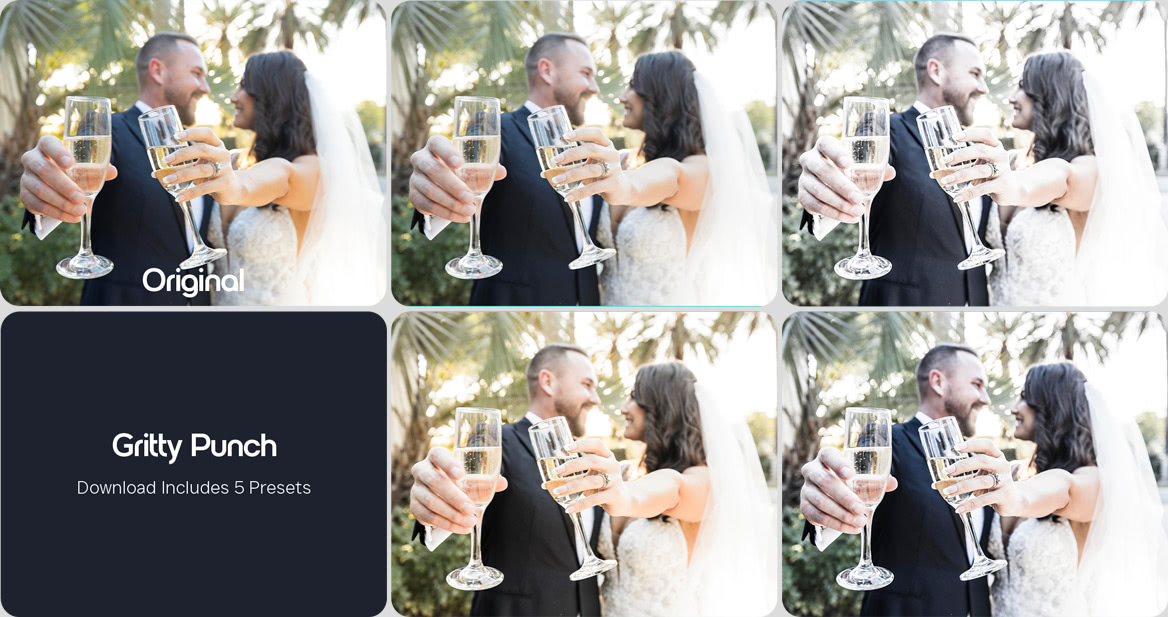

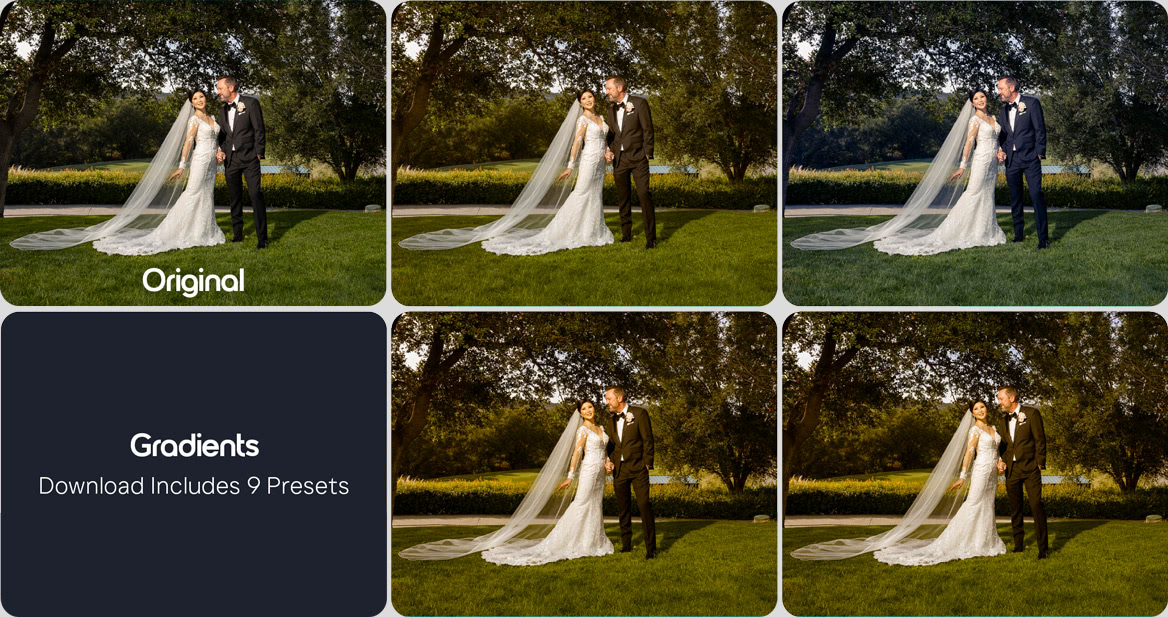
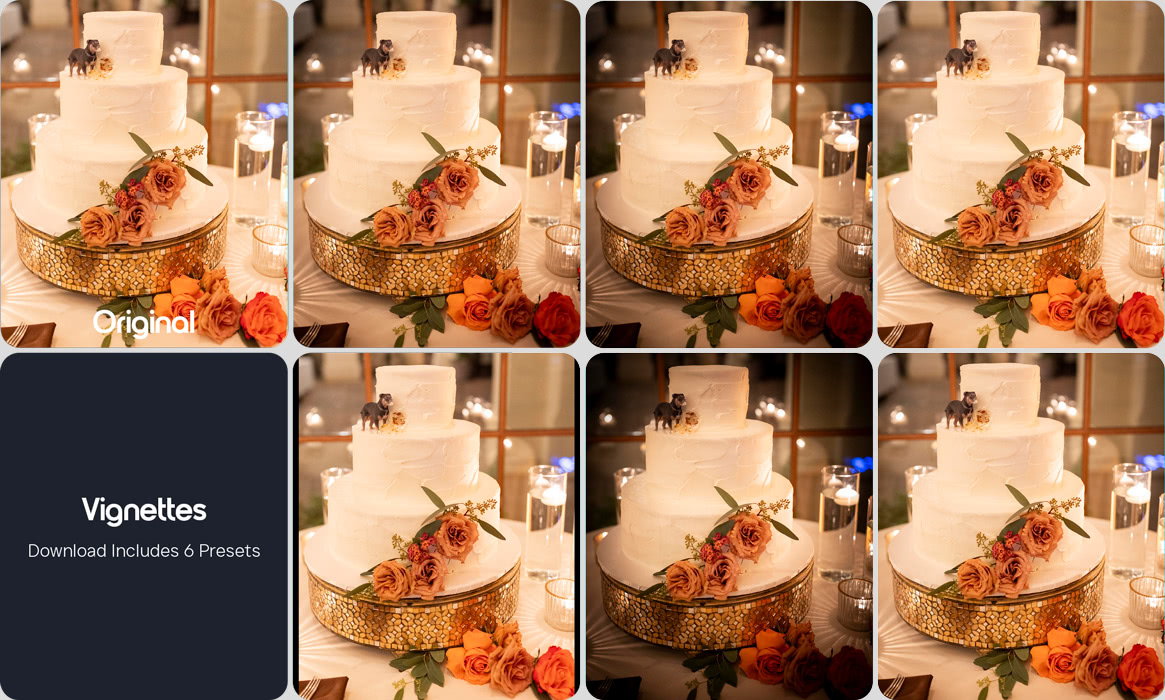
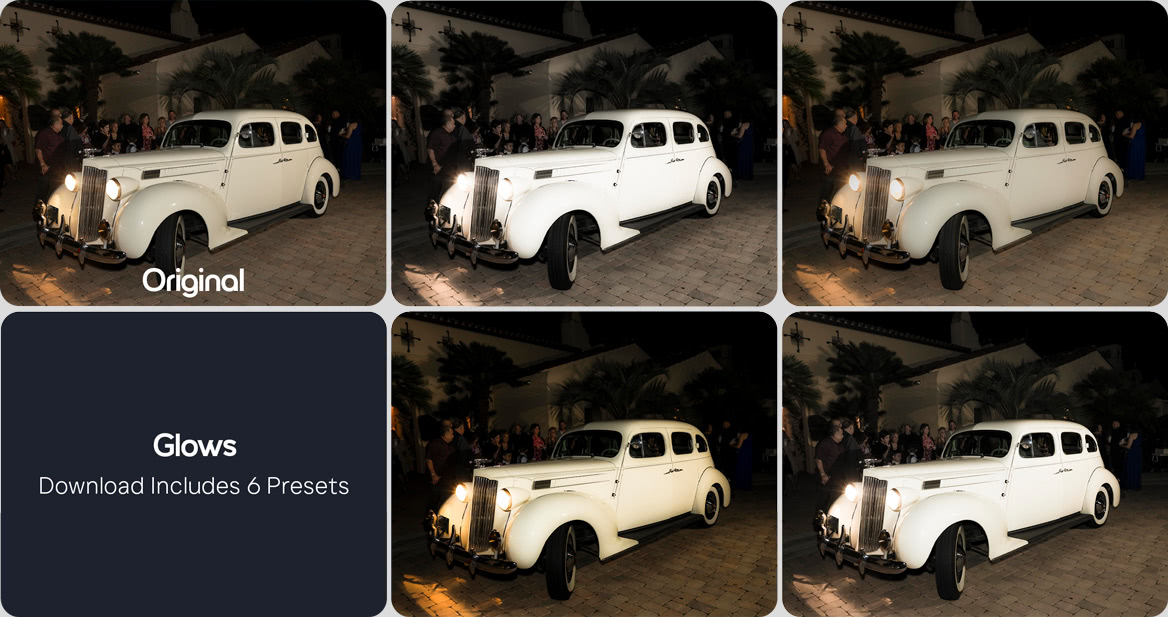
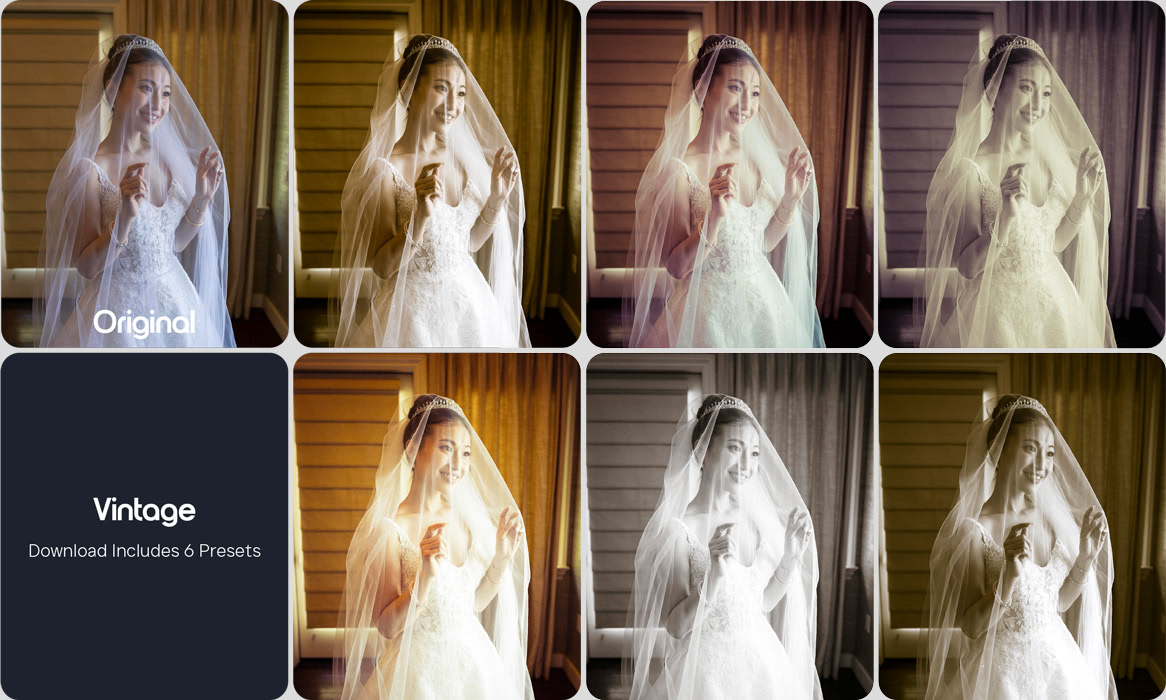
How to Install & Use Free Adobe Lightroom Presets
Once you've downloaded your photo presets, the next step is to install them into Lightroom Classic. Here, is the step-by-step the installation process and how you can start using your new tools effectively.
Launch Adobe Lightroom Classic
Open the Lightroom Classic application on your desktop. If you haven't installed it yet, you can download it from Adobe's official website. Once the app is open, navigate to the Develop module.
Open the Preset Panel
On the left side of the screen, you'll see the Presets Panel. If it's not visible, you can open it by going to the "Window" menu, selecting "Panels," and then clicking on "Presets."
Import the Presets
At the top of the Presets Panel, you'll see a "+" sign. Click on it, and a dropdown menu will appear. Select "Import Presets." Navigate to the location where you saved the unzipped presets. Select the presets (these will be .xmp or .lrtemplate files) and click "Import."
Start Using Your Presets
Once your Lightroom presets are imported, they will appear in the Presets Panel under a new folder. Click on the folder to view and use your imported presets. To apply a preset, just click on its name while you're in the Develop module. The effect will be immediately visible on your photo.
Your email address is kept private — never sold or shared. We maintain strict adherence to GDPR. Trust us, we hate spam too. View our privacy policy
Email subscribers get the best free videos, lower pricing, and editing tips and tricks that you won't want to miss. Remember, you can opt out at any time!