Are you a wedding and portrait photographer looking to automate your photo editing workflow without sacrificing your personal style? Lightpanel makes it easy to create and train AI for custom Looks replicating your signature edits in Lightroom—saving you hours on every shoot. Whether you’re editing wedding photos, senior portraits, or commercial headshots, training your own Looks allows you to harness the power of AI editing tailored to you.
In this guide, we’ll show you step-by-step instructions on creating and training a Look in Lightpanel, how to use them effectively, and tips to get the best results. This is a game-changing workflow enhancement for Lightroom Classic users looking to scale their editing process.
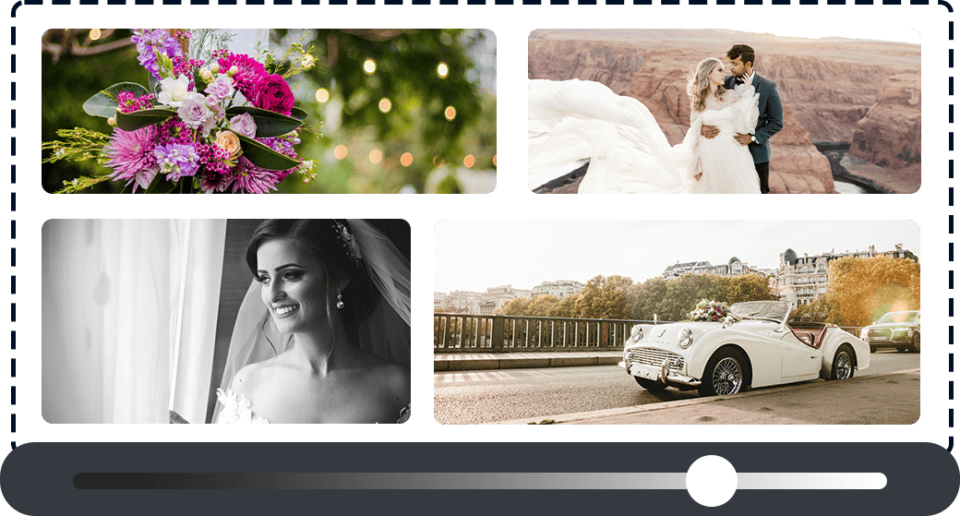
What is a Look in Lightpanel?
A Look in Lightpanel is a trained preset based on your past edits. It learns how you adjust color, tone, effects, and even Basics (if you choose), and then applies similar adjustments to future photos—especially when working with similar lighting, locations, or subjects.
Think of it like having a smart editing assistant that knows exactly how you work.
Why Train Your Own Look?
Training your own Look teaches Lightpanel your unique editing style so it can:
- Save time on high-volume editing jobs
- Maintain consistency across sessions
- Apply personalized edits to new photos automatically
- Work more efficiently in Lightroom Classic
The more edited images you feed into the training, the smarter your Look becomes. While a minimum of 20 photos is required, using 1,000–2,000 edited images will create a more accurate and reliable Look.
Pro Tips for Best Results
- Train separate Looks for different lighting conditions or client types (e.g., “Studio Portraits,” “Beach Wedding,” “Senior Guys”)
- Use at least 500–1,000 edited photos for higher accuracy
- Update your Looks over time to improve results as your style evolves
Step-by-Step: How to Train a Look in Lightpanel
Follow these steps to create your own custom Look:
1. Open a Lightroom Classic catalog that includes a fully edited job that reflects your signature style.
2. In Lightpanel’s Looks pane, click the Options Menu (hamburger menu in upper right of pane) and select Add Look…
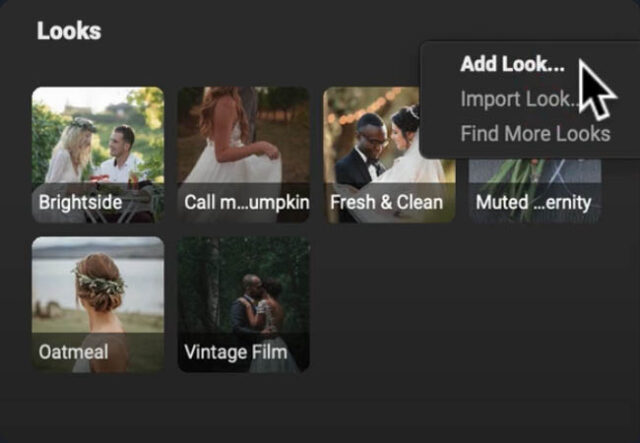
3. Name your Look something meaningful (e.g., “My Outdoor Wedding”).
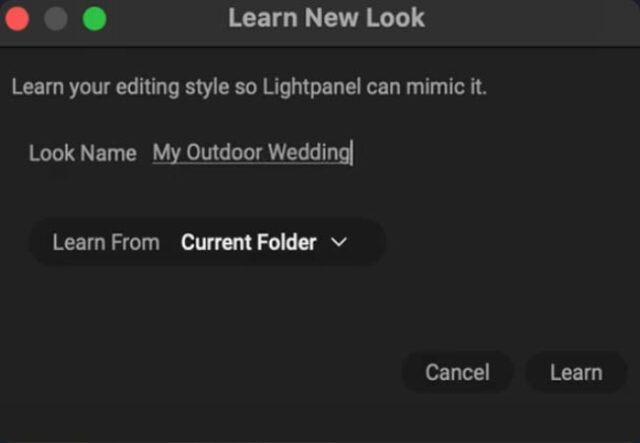
4. Choose what Lightpanel should Learn From:
- Entire catalog
- Selected photos or a folder (Helpful if you use one catalog for multiple jobs.)
5. Decide if you want to Adjust Basics (off by default). Turning this on allows the Look to learn from the Lightroom Basics panel—things like Exposure, Contrast, and White Balance.
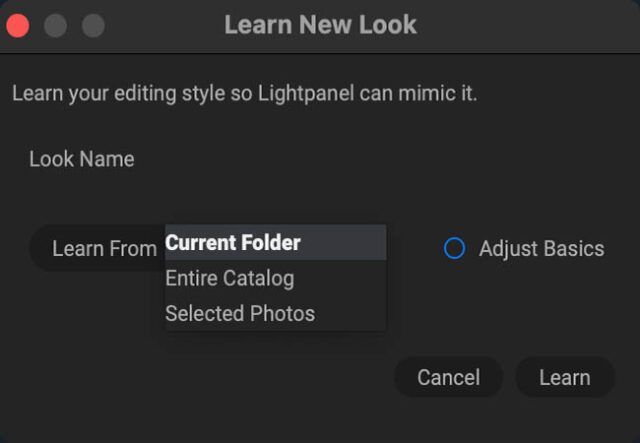
6. Click the Learn button. Lightpanel will analyze your photos and create a Look based on your edits.
7. Once training is complete, the Look appears in the Looks pane.
8. Optionally, set an icon by right-clicking the Look and selecting Set Icon—this will use your current photo from Lightroom as its thumbnail.
![]()
Using Your Trained Looks
To use your trained Look:
- Select your photos in Lightroom Classic
- Open Lightpanel and click on your trained Look
For best results, apply Looks to similar photo types as those it was trained on. For example, don’t apply a Look trained on sunny outdoor weddings to indoor studio headshots—you won’t get optimal results.
Managing and Sharing Looks
Lightpanel makes it easy to manage your Looks:
- Update Look: Add more photos to re-train and improve the Look
- Rename Look: Organize your library better
- Export Look: Share it with colleagues or back it up
- Delete Look: Permanently remove it (note: this action cannot be undone)
Start Training Your First Look Today
With Lightpanel, you no longer need to sacrifice quality for speed. Creating and training your own Looks gives you editing freedom, efficiency, and style consistency—tailored just for you.
Lightpanel is the perfect AI photo editing companion for Lightroom Classic photographers who want to scale their photo editing without losing their personal touch. Try Lightpanel free today for 30 days!


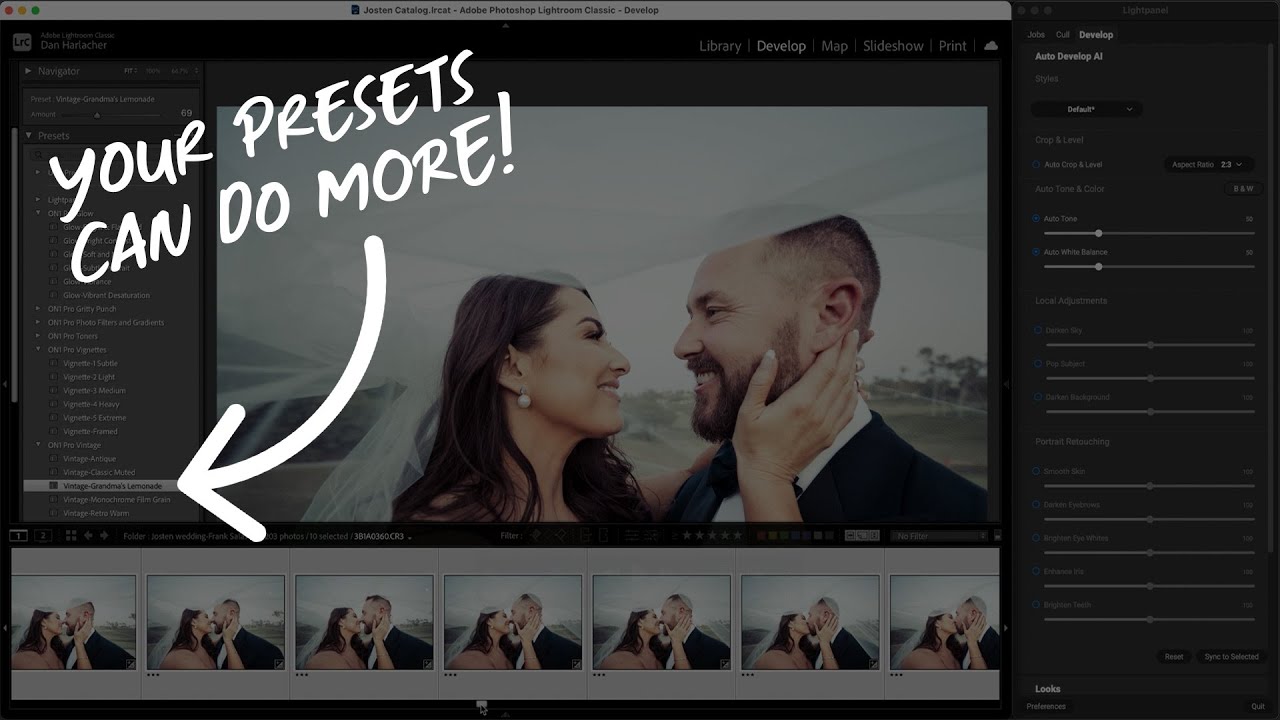
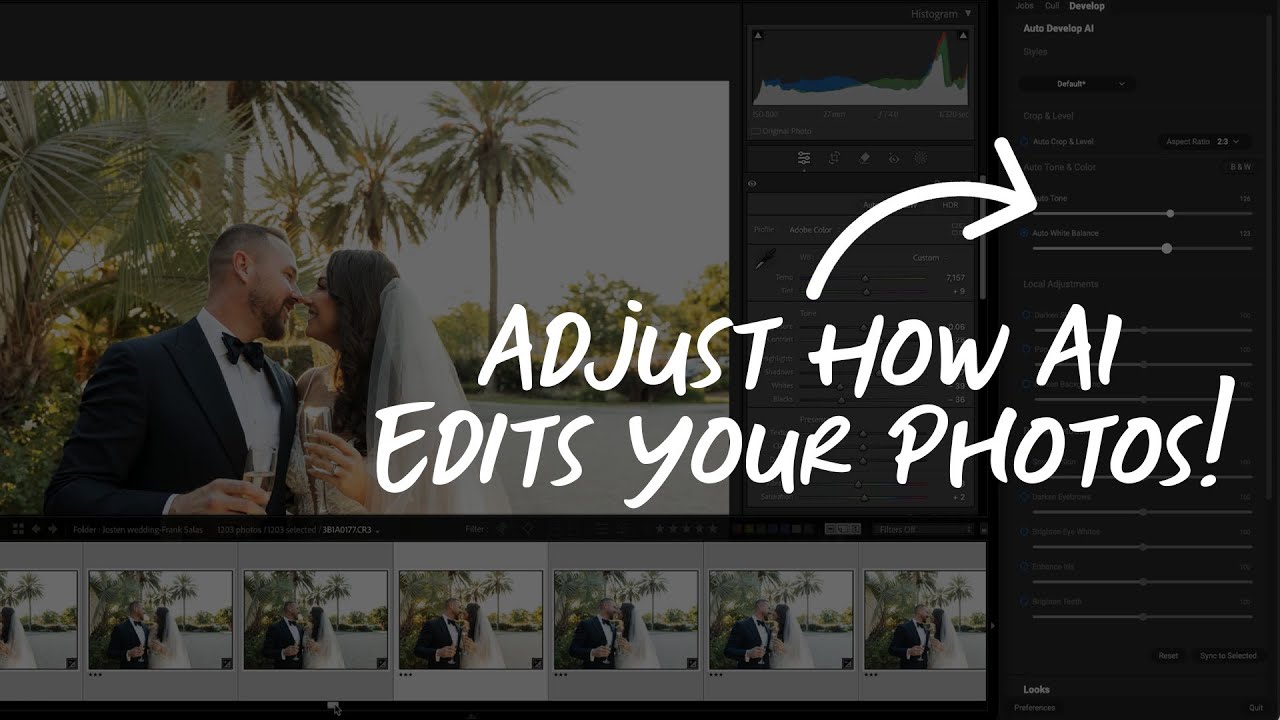
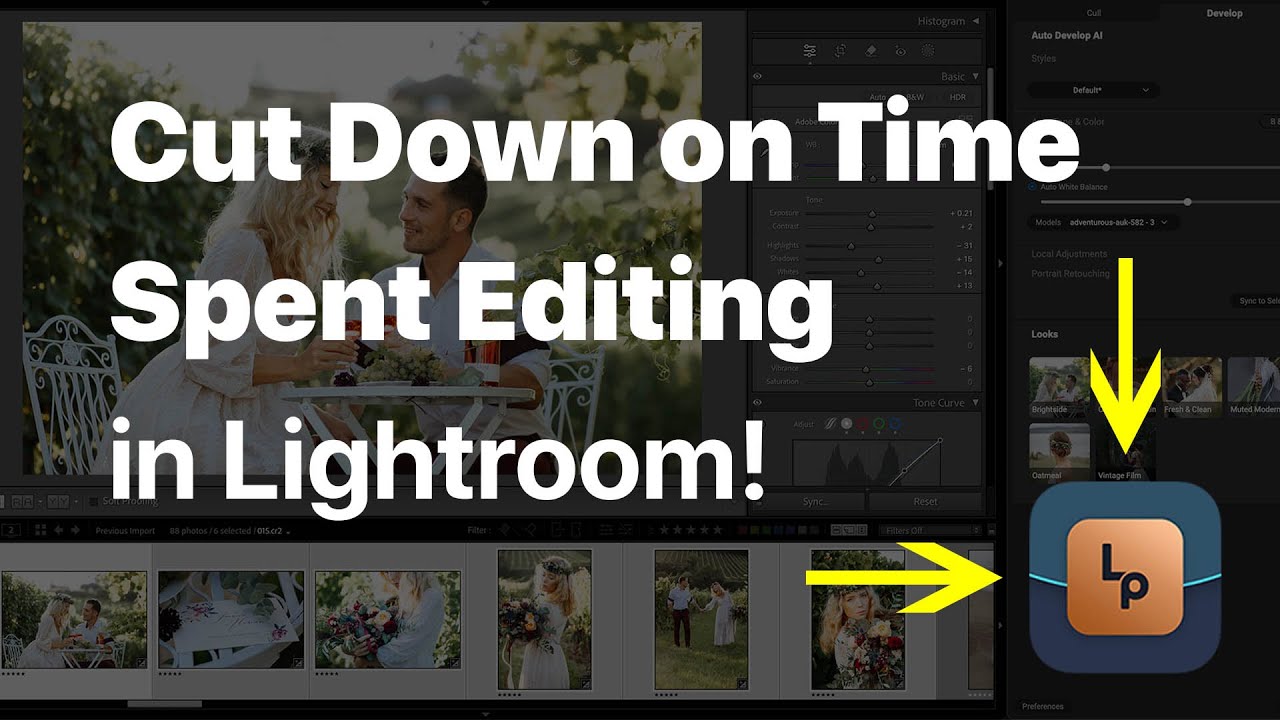
2 comments on “Train AI Looks in Lightpanel for More Personalized Photo Editing”
On March 22, 2025 at 1:31 pm Lan Lan wrote:
Hi, I registered on the site but the “Try Free” button is still not available, I click and nothing happens.
On March 24, 2025 at 2:21 pm Patrick Smith replied:
It looks like you have the account set up. Once you are logged into the site, go to the trial page and request the trial. There is a captcha button on the form so that may be why it’s not submitting for you. We apologize for this!
Please review our our privacy policy for information about how we use the data we collect.